ペイントソフト openCanvas ヘルプ
「色見本ウィンドウ」
ペイントソフト openCanvas ヘルプ index > ウィンドウ > 色見本ウィンドウ
色見本ウィンドウ
[ウィンドウ] - [色見本] /
色見本ウィンドウでは登録された色を簡単に選択、編集します。 また、よく使う色を登録できます。
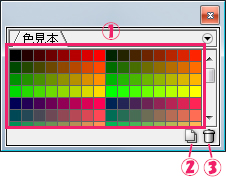
1.カラーリスト
選びたい色をクリックするとその色が描画色になります。
置き換えたい色を Shift を押しながらクリックすると描画色と置き換わります。
Shift と Ctrl を押しながらクリックすると、クリックした場所に描画色が挿入されます。
2.描画色の新規登録
描画色が色見本に登録されます。 また、パレットの一番下の余白部分をクリックしても同じように登録されます。
3.登録色の削除
削除したい色をウィンドウ右下のごみ箱アイコンにドラッグ&ドロップします。 Ctrl を押しながら色をクリックしても同じように削除されます。
ポップアップメニュー
右上の メニューボタン( ) をクリックするとメニューがポップアップ表示されます。
) をクリックするとメニューがポップアップ表示されます。
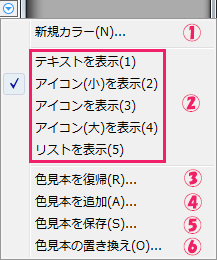
1.新規カラー
現在の描画色を色見本の一番最後に追加します。
2.表示方法
色見本の表示方法には以下のものがあります。
テキストを表示
色を RGB の数値で表示します。
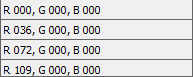
アイコン(小)を表示
色を 11 × 11 の小さなアイコンで表示します。 デフォルトではこの状態になっています。
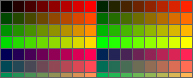
アイコンを表示
色を 15 × 15 のアイコンで表示します。
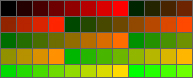
アイコン(大)を表示
色を 23 × 23 の大きなアイコンで表示します。
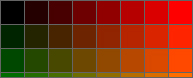
リストを表示
色をアイコンと RGB の数値で表示します。
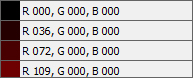
3.色見本の復帰
色見本を編集前の状態にリセットします。
4.色見本の追加
ファイルから読み込んだ色見本を現在の色見本に付け足します。
扱える拡張子は OPL、ACO (Photoshop パレット)、 TXT・PCS (Painter パレット)です。
ACO、TXT、PCS 形式においてはそれぞれのアプリケーションとの 互換性を保障するものではありません。 ACO 形式では RGB、HSV に対応しています。
5.色見本の保存
編集した色見本をファイルに保存します。
6.色見本の置き換え
ファイルから読み込んだ色見本を現在の色見本と置き換えます。
扱える拡張子は OPL、ACO (Photoshop パレット)、 TXT・PCS (Painter パレット)です。
ACO、TXT、PCS 形式においてはそれぞれのアプリケーションとの 互換性を保障するものではありません。 ACO 形式では RGB、HSV に対応しています。

