ペイントソフト openCanvas ヘルプ
「オプションウィンドウ」
オプションウィンドウ
[ウィンドウ] - [オプション] /

オプションウィンドウでは、ツールの設定をします。 ツールごとにウィンドウに表示される内容は異なります。
ツールごとのオプションウィンドウの項目はツール一覧で説明します。
旧オプションウィンドウでの設定についてはこちらで説明します。
右上の メニューボタン( ) をクリックするとメニューがポップアップ表示されます。
) をクリックするとメニューがポップアップ表示されます。
表示されるポップアップはブラシ系ツールとグラデーションツールの2種類あります。
ブラシ系ツールのポップアップメニュー
ポップアップメニュー
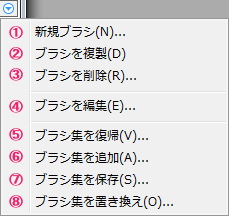
ブラシの追加・削除・編集を行います。
1.新規ブラシ
[ブラシエディタ]ダイアログボックスを表示し、新規ブラシを作成します。
2.ブラシを複製
アクティブなブラシの現在の設定を複製して、ブラシリストの最後に追加します。
3.ブラシを削除
現在選択しているブラシを、ブラシリストから削除します。
4.ブラシを編集
[ブラシエディタ]ダイアログボックスを表示します。
5.ブラシ集を復帰
ブラシリストを編集前の状態にリセットします。
6.ブラシ集を追加
ブラシリストをファイルから読み込み、現在のブラシリストに付け足します。
7.ブラシ集を保存
編集したブラシリストをファイルに保存します。
8.ブラシ集を置き換え
ブラシリストをファイルから読み込み、現在のブラシリストと置き換えます。
グラデーションツールのポップアップメニュー
グラデーションツールのポップアップ
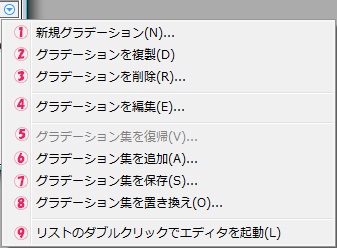
グラデーションの追加・削除・編集を行います。
1.新規グラデーション
[グラデーションエディタ]ダイアログボックスを表示し、新規グラデーションを作成します。
2.グラデーションを複製
アクティブなグラデーションの現在の設定を複製して、グラデーション集の最後に追加します。
3.グラデーションを削除
現在選択しているグラデーションを、グラデーション集から削除します。
4.グラデーションを編集
[グラデーションエディタ]ダイアログボックスを表示します。
5.グラデーション集を復帰
グラデーション集を編集前の状態にリセットします。
6.グラデーション集を追加
グラデーション集をファイルから読み込み、現在のグラデーション集に付け足します。
7.グラデーション集を保存
編集したグラデーション集をファイルに保存します。
8.グラデーション集を置き換え
グラデーション集をファイルから読み込み、現在のグラデーション集と置き換えます。
9.リストのダブルクリックでエディタを起動
チェックをした場合、オプションウィンドウのグラデーションリストをダブルクリックで、[グラデーションエディタ]ダイアログボックスが起動します。
ブラシ系ツールの共通設定
ブラシ系ツールの共通設定
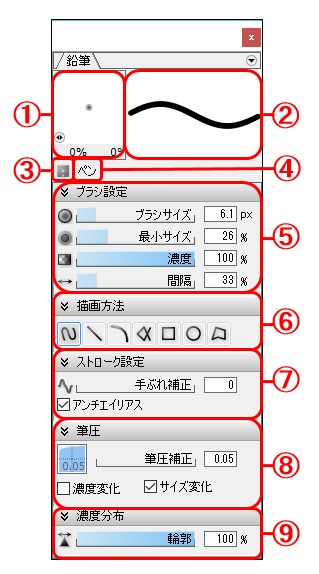
ブラシ系ツールの共通設定について説明します。 ツール個別の設定については、ツール一覧 で各ツールについて詳しく説明します。
1.ペン先設定
描画ツールのペン先に関する設定をします。ペン先のプレビューは、キャンバスの表示倍率に応じて拡大・縮小表示されます。
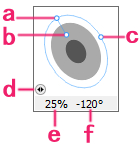
a.最大半径変更
ドラッグしてペン先の最大半径を設定します。
b.最小半径変更
ドラッグしてペン先の最小半径を設定します。
Shiftキーを押すと変化量が5%ずつになります。
c.角度・扁平率変更
ドラッグしてペン先の角度・扁平率を設定します。
Ctrlキーを押すと扁平率だけ設定します。
Altキーを押すと角度だけ設定します。
Shiftキーを押すと変化量が 角度:15度ずつ、扁平率:5%ずつ になります。
d.プレビュー表示切替
クリックするとペン先のプレビュー表示を「最大・最小半径表示」と「濃度分布表示」で切り替えます。
e.扁平率
ペン先の扁平率を表示します。クリックすると数値を直接入力できます。
f.角度
ペン先の角度を表示します。クリックすると数値を直接入力できます。
2.ストロークプレビュー
現在のツール設定で描画した場合のプレビューが表示されます。
3.ツール設定の保存
現在のツールモードのツール設定を保存します。
4.ツール名
現在のツール名が表示されます。
5.ブラシ設定
ブラシ設定は ツール一覧 で各ツールについて詳しく説明します。
6.描画方法
描画モードを設定します。描画モードには以下の種類があります。
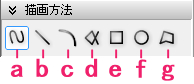
| a.フリーハンド | タブレットやマウスのドラッグに応じて、自由に描画します。 |
|---|---|
| b.単線描画 |
単線を描画します。 キャンバス上でドラッグするとドラッグの始点と終点を直線で結びます。 Shift を押しながらドラッグすることで、描画方向を15度単位で固定することができます。 |
| c.曲線描画 |
曲線を描画します。 キャンバス上でドラッグして始点と終点を決めます。その後にマウスカーソルを動かして曲線のカープを調整し、クリックすると曲線を描画します。 Shift を押しながらドラッグすることで、描画方向を15度単位で固定することができます。 |
| d.複線描画 |
一続きになる複数の直線を描画します。 キャンバス上でクリックすると、最初にクリックした点が 始点となり、それ以降クリックした場所が中間点となります。ダブルクリックをするとその点が終点となります。 途中で右クリックをすると直前にクリックした点を取り消します。 また、Esc キーを押すとクリックした点を全て取り消します。 |
| e.矩形描画 |
矩形を描画します。 キャンバス上でドラッグすると、始点と終点を結ぶ線を対角線とした矩形を描画します。 Shift を押しながらドラッグすることで、正方形を描画することができます。 Ctrl を押しながらドラッグすることで、矩形を中央から描画することができます。 Shift + Ctrl を押しながらドラッグすることで、正方形を中央から描画することができます。 |
| f.楕円描画 |
楕円を描画します。 キャンバス上でドラッグすると、始点と終点を結ぶ線を対角線とした矩形に内接する楕円を描画します。 Shift を押しながらドラッグすることで、正円を描画することができます。 Ctrl を押しながらドラッグすることで、楕円を中央から描画することができます。 Shift + Ctrl を押しながらドラッグすることで、正円を中央から描画することができます。 |
| g.多角形描画 |
多角形を描画します。 キャンバス上でクリックすると、クリックした場所を頂点にもつ多角形を作成します。ダブルクリックすると、多角形を描画します。 途中で右クリックをすると直前にクリックした点を取り消します。 また、Esc キーを押すとクリックした点を全て取り消します。 |
7.ストローク設定
ストロークに関する設定をします。
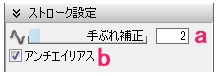
a.手ぶれ補正
手ぶれ補正をかける値を設定します。
b.アンチエイリアス
チェックをオンにした場合、ストロークにアンチエイリアスをかけます。
8.筆圧
筆圧に関する設定をします。
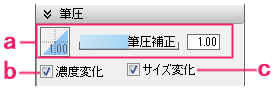
a.筆圧補正
左のコントロールをドラッグして筆圧補正値を設定します。 タブレットの筆圧補正をする場合に使用します。 ダブルクリックすると補正値を初期値( 1.00 )にリセットします。 トラックバーをドラッグするか数値入力でも設定できます。
b.濃度変化
チェックをオンにした場合、筆圧によって濃度を変化させます。
c.サイズ変化
チェックをオンにした場合、筆圧によってペン先半径を変化させます。
9.濃度分布
ペン先の濃度分布範囲を設定します。
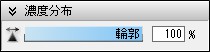
輪郭
ぼかしの強弱を設定します。

