ペイントソフト openCanvas ヘルプ
「レイヤーのプロパティ」
レイヤーのプロパティ
レイヤーのプロパティ
[レイヤー] - [レイヤーのプロパティ] / レイヤプレビューやレイヤー名をダブルクリック
レイヤーの場合
[レイヤーのプロパティ] ダイアログボックス
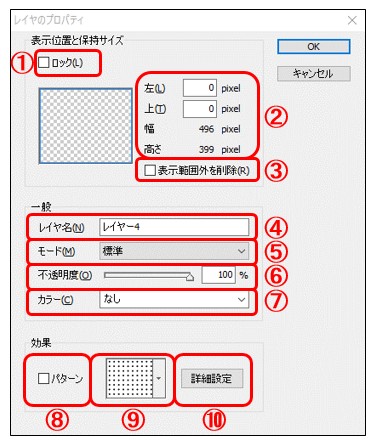
次の設定を変更することができます。 [OK] をクリックすると設定を保存してダイアログボックスを閉じます。
表示位置と保持サイズ
1.ロック
チェックすると選択しているレイヤーをロックし編集できなくします。
2.左・上・幅・高さ
[左] [上] は、キャンバスの左上座標に対する画像の左上座標の相対位置を表します。 キャンバスの左上より左または上方向は正の値です。 逆に右または下方向は負の値となります。 相対位置は正の値のみ持ちます。 また、数値を入力するとその値が移動量となり、レイヤーを移動します。
[幅] [高さ] は、現在の画像の幅と高さが表示されます。
レイヤーが移動すると、ブルーの範囲線(元々の位置)から、はみ出して表示されます。この部分は、表示範囲外となります。
3.表示範囲外を削除
チェックすることで、非表示領域の画像をレイヤーから削除することができます [表示範囲外を削除] と機能は同じです。
一般
4.レイヤー名
現在のレイヤー名が表示されます。内容を変更することで、レイヤウィンドウで表示されているレイヤーの名前を変更できます。
5.モード
現在の合成モードが表示されます。リストボックスから合成モードを選択することで、合成モードを変更することができます。 レイヤーウィンドウの [合成モード] リストボックスと機能は同じです。
6.不透明度
現在のレイヤー全体の不透明度が表示されます。スライダをドラッグすることで、不透明度を変更することができます。 レイヤーウィンドウの [不透明度] スライダと機能は同じです。
7.カラー
レイヤーリストの表示とレイヤーリンク部分の背景色を設定します。
効果
8.パターン
チェックすることで、レイヤーの画像にパターン(模様)をつけることができます。
9.プレビュー
画像に適用されるパターンを表示します。 右の▼をクリックすると、トーンウィンドウが表示されます。 詳細はトーンウィンドウをご確認下さい。
パターン表示部分をダブルクリックすると、トーンエディタが表示されます。 詳細はトーンエディタをご確認下さい。
10.詳細設定
クリックすると、トーンエディタが表示されます。トーンエディタではパターンの編集ができます。 詳細はトーンエディタをご確認下さい。
レイヤーセットの場合
[レイヤーのプロパティ] ダイアログボックス
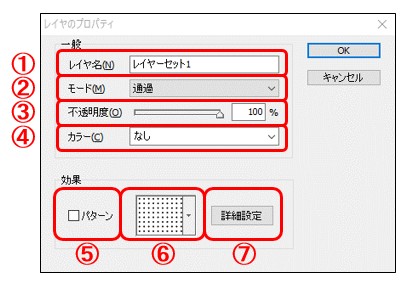
次の設定を変更することができます。 [OK] をクリックすると設定を保存してダイアログボックスを閉じます。
一般
1.レイヤ名
現在のレイヤーセット名が表示されます。 内容を変更することで、レイヤーウィンドウで表示されているレイヤーセットの名前を変更できます。
2.モード
現在の合成モードが表示されます。リストボックスから合成モードを選択することで、合成モードを変更することができます。 レイヤーウィンドウの [合成モード] リストボックスと機能は同じです。
3.不透明度
現在のレイヤーセットの不透明度が表示されます。スライダをドラッグすることで、不透明度を変更することができます。 レイヤウィンドウの [不透明度] スライダと機能は同じです。
4.カラー
レイヤーリストの表示とレイヤーリンク部分の背景色を設定します。
効果
5.パターン
チェックすることで、レイヤーの画像にパターン(模様)をつけることができます。
6.プレビュー
画像に適用されるパターンを表示します。 右の▼をクリックすると、トーンウィンドウが表示されます。 詳細はトーンウィンドウをご確認下さい。
パターン表示部分をダブルクリックすると、トーンエディタが表示されます。 詳細はトーンエディタをご確認下さい。
7.詳細設定
クリックすると、トーンエディタが表示されます。トーンエディタではパターンの編集ができます。 詳細はトーンエディタをご確認下さい。
テキストレイヤーの場合
[レイヤーのプロパティ] ダイアログボックス
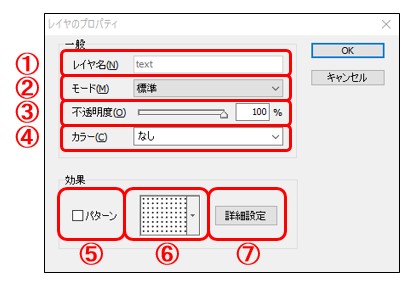
次の設定を変更することができます。 [OK] をクリックすると設定を保存してダイアログボックスを閉じます。
一般
1.レイヤー名
現在のテキストレイヤーが管理するテキストが表示されます。 ここでの変更はできません。
2.モード
現在の合成モードが表示されます。 リストボックスから合成モードを選択することで、合成モードを設定することができます。 レイヤウィンドウの [合成モード] リストボックスと機能は同じです。 レイヤーウィンドウの [合成モード] リストボックスと機能は同じです。
3.不透明度
現在のテキストレイヤーの不透明度が表示されます。 スライダをドラッグすることで、不透明度を設定することができます。 レイヤウィンドウの [不透明度] スライダと機能は同じです。 レイヤーウィンドウの [不透明度] スライダと機能は同じです。
4.カラー
レイヤーリストの表示とレイヤーリンク部分の背景色を設定します。
効果
5.パターン
チェックすることで、レイヤーの画像にパターン(模様)をつけることができます。
6.プレビュー
画像に適用されるパターンを表示します。 右の▼をクリックすると、トーンウィンドウが表示されます。 詳細はトーンウィンドウをご確認下さい。
パターン表示部分をダブルクリックすると、トーンエディタが表示されます。 詳細はトーンエディタをご確認下さい。
7.詳細設定
クリックすると、トーンエディタが表示されます。トーンエディタではパターンの編集ができます。 詳細はトーンエディタをご確認下さい。

