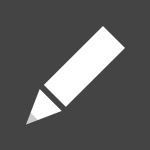 「ブラシ」ツール
「ブラシ」ツール
「ブラシ」ツール
キャンバスに描画します。
「ブラシ」ツールオプション
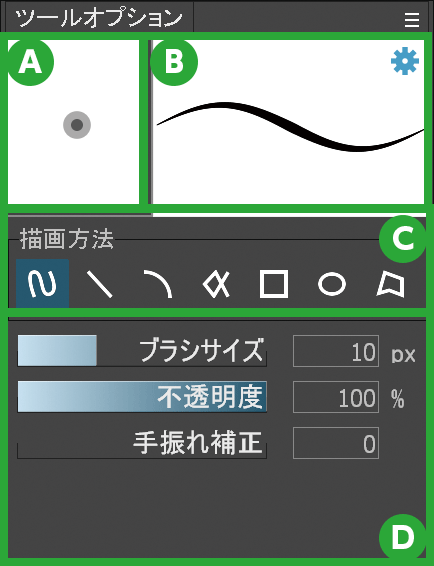
- A.「ペン先プレビュー」現在のツール設定で描画した場合のプレビューを表示します。
- B.「ストロークプレビュー」現在のツール設定で描画した場合のプレビューを表示します。
ストロークプレビューの右上にある歯車アイコンをクリックするとブラシの「詳細設定」を表示できます。
様々なオプションを設定することによって、自由にオリジナルブラシが作成できます。
初期設定で用意されている150種類のブラシは、全てこの詳細設定を編集して作成しています。
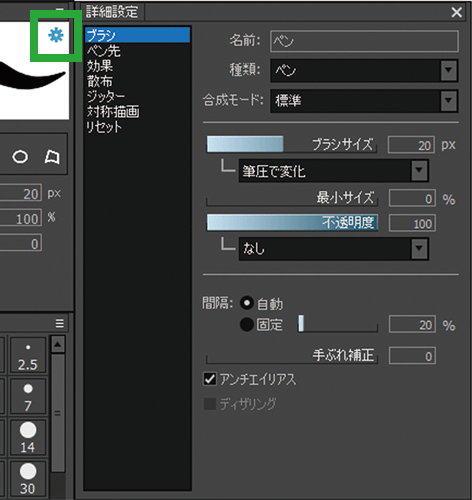
C.描画方法
描画方法を選択することによって、直線や円などが描けます。Shift、Alt、Ctrlを押しながら描画すると、角度や比率を固定できます。
 「フリーハンド」デフォルトの設定。通常はこの「フリーハンド」を選択して描画します。
「フリーハンド」デフォルトの設定。通常はこの「フリーハンド」を選択して描画します。 「単線描画」直線を描画します。
「単線描画」直線を描画します。 「曲線描画」曲線を描画します。
「曲線描画」曲線を描画します。 「複線描画」クリックする毎に直線を描画します。
「複線描画」クリックする毎に直線を描画します。 「矩形描画」矩形を描画します。
「矩形描画」矩形を描画します。 「楕円描画」円を描画します。
「楕円描画」円を描画します。 「多角形描画」クリックした箇所を頂点とした多角形を描画します。
「多角形描画」クリックした箇所を頂点とした多角形を描画します。
Dのエリアは、ペンの設定によって内容が変化します。「ブラシサイズ」「不透明度」「手振れ補正」は共通の項目になります。
共通項目
- 「ブラシサイズ」ブラシの大きさを調整
- 「不透明度」ブラシの不透明度を調整
- 「手振れ補正」0〜32まである手振れ補正の値を設定します。値が大きいほど手振れ補正が強くかかります。
種類「エアブラシ」
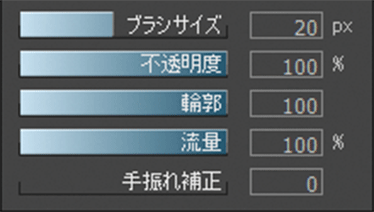
- 「輪郭」ぼかしの強弱を設定します。
- 「流量」濃淡の強弱を設定します。
種類「透明水彩」

- 「下地との混色」描画中に周囲の色から受ける影響度。
- 「描画色との混色」色を混ぜる時の描画色の影響度。
種類「ぼかし」「指先」

- 「効果」効果の強さを調整します。
ブラシの「詳細設定」
詳細設定:ブラシ
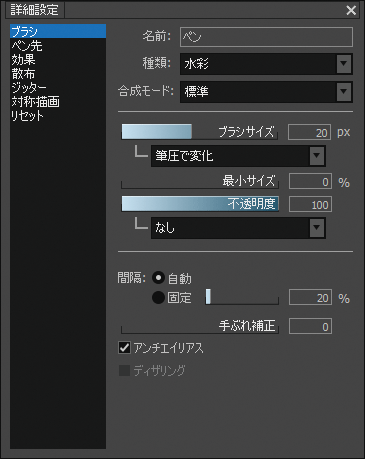

「名前」
ブラシの名前を設定できます。
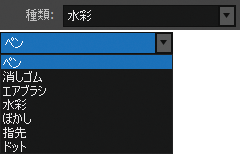
「種類」
ブラシの種類を「ペン」「消しゴム」「エアブラシ」「水彩」「ぼかし」「指先」「ドット」から選択できます。ブラシの種類によって機能が変わります。

「合成モード」
描画した際の合成モードを23種類から選択できます。普通の描画をする場合は「標準」を選択しましょう。
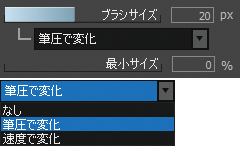
「ブラシサイズ /最小サイズ」
描画サイズとブラシの最小サイズを設定。ブラシサイズは「なし」「筆圧で変化」「速度で変化」から選択できます。
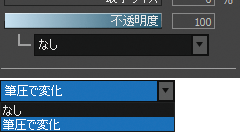
「不透明度」
不透明度を設定。「なし」「筆圧で変化」から選択できます。
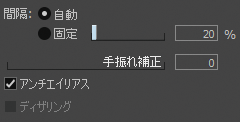
「間隔 / 手振れ補正 / アンチエイリアス / ディザリング」
ブラシの間隔、手振れ補正の強さ、アンチエイリアスのON / OFF、ディザリングのON / OFFを設定。ディザリングはアンチエイリアスをOFFにすると設定が可能になります。
詳細設定:ペン先
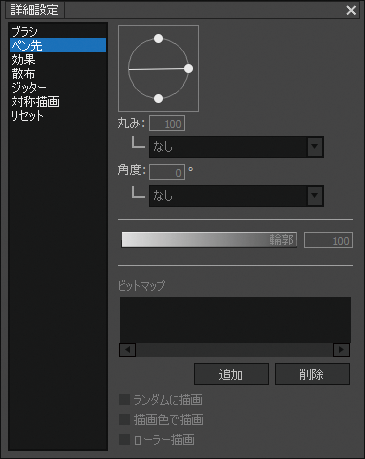
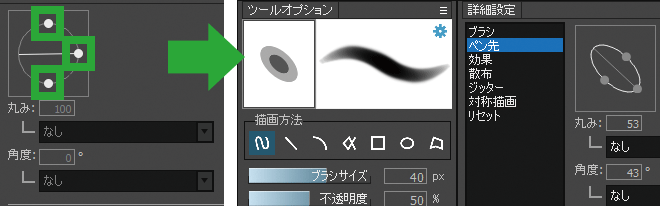
緑の四角部分を操作してペン先の形状を調整できます。形状を変えると、ツールオプションウィンドウのペン先プレビューも連動して変化します。
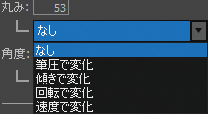
「丸み」
「丸み」はプルダウンから「なし」「筆圧で変化」「傾きで変化」「回転で変化」「速度で変化」を選択できます。
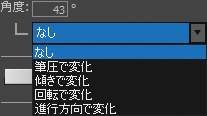
「角度」
「角度」はプルダウンから「なし」「筆圧で変化」「傾きで変化」「回転で変化」「進行方向で変化」を選択できます。

「ビットマップ」
ビットマップ(画像)を設定することでビットマップブラシとして描画することができます。
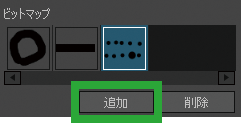
「追加」をクリックし、ビットマップ画像を設定できます。複数枚設定することもできます。
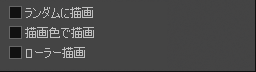
「ランダムに描画」「描画色で描画」「ローラー描画」の3項目をON/OFFにできます。
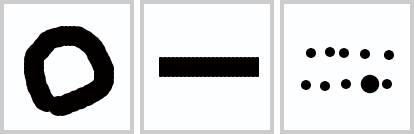
ビットマップに3画像を追加し、設定を下記にした場合の描画です。

ランダムOFF、描画色OFF、ローラーON

ランダムON、描画色OFF、ローラーON
詳細設定:効果
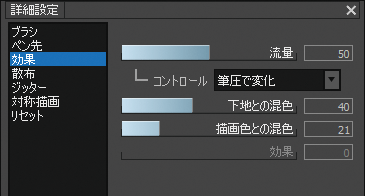
「流量」
濃淡の強弱を設定します。プルダウンから「なし」「筆圧で変化」を選択できます。
「下地との混色」
描画中に周囲の色から受ける影響度。
「描画色との混色」
色を混ぜる時の描画色の影響度。
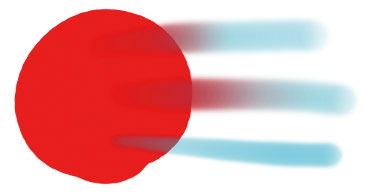
設定により色の混ざり具合が変わります。
詳細設定:散布
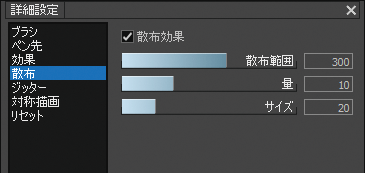
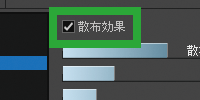
「散布」を使用すると、スプレーのようにペン先を散布し描画できます。散布を使用するには「散布効果」にチェックを入れます。
「散布範囲 / 量 / サイズ」
各項目の数値を調整して散布量を決めます。
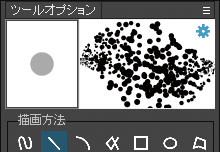
数値を変更するとツールオプションウィンドウのストロークプレビューも連動して変化します。

散布範囲:100、量:1、サイズ:10

散布範囲:300、量:10、サイズ:20
詳細設定:ジッター
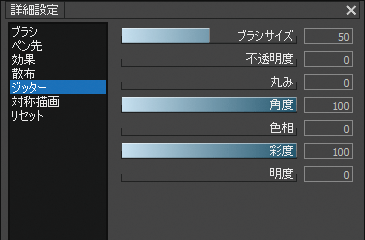
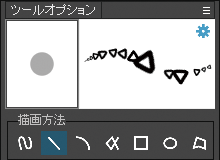
ジッターはランダムに数値を変動させます。各項目のパラメーターや数値を調整することで、ペン先にジッター効果をつけることができます。ツールオプションウィンドウのストロークプレビューで結果を確認できます。
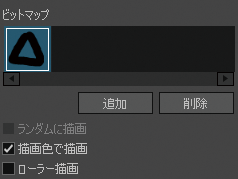
分かりやすいように、三角の画像を使ったビットマップブラシにジッター(強さは100)をつけてみます。
「ジッターなし」

「ブラシサイズ」
ブラシサイズをランダムに変化

「不透明度」
不透明度をランダムに変化

「丸み」
ペン先の縦比をランダムに変化

「角度」
角度をランダムに変化

「色相」
色相をランダムに変化

「彩度」
彩度をランダムに変化

「明度」
明度をランダムに変化

詳細設定:対称描画
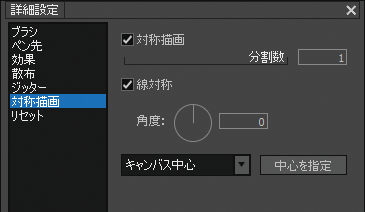
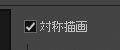
チェックすることで「対称描画」が可能になります。
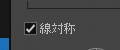
チェックすることで「線対称」、チェックなしだと「回転対称」となります。

「対称描画」にすると、ショートカットコントロールの「対称描画の中心を指定」がアクティブになります。
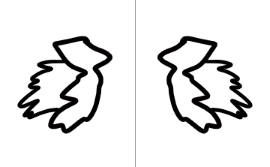
線対称
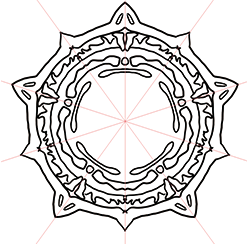
回転対称 分割数:5
詳細設定:リセット
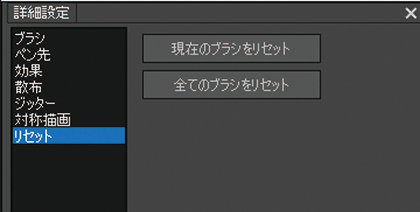
現在のブラシ、全てのブラシを初期設定に戻します。