ペイントソフト openCanvas ヘルプ
「レイヤー」
レイヤー
[レイヤー] メニューでは、レイヤーに関する操作を行います。
新規レイヤー
[レイヤー] - [新規レイヤー] /
新規レイヤーを作成します。
[レイヤーの新規作成] ダイアログボックス

レイヤーを新規追加するとき、名前・初期合成モード・初期不透明度・初期カラー・透明レイヤー を指定する事が出来ます。
1.名前
レイヤーに名前を付けます。 レイヤー作成後に変更することもできます。
2.モード
合成モードを指定します。 レイヤー作成後に変更することもできます。
3.不透明度
レイヤーの透過度を指定します。 %が低くなるほど、透過度は大きくなります。
4.初期色
レイヤーの色を指定します。 作成されたレイヤーは、この色で塗りつぶされます。 [白]、[黒]、[グレー]から選択できます。
5.透明
チェックを入れるとレイヤーの背景を透明にします。
新規レイヤーセット
[レイヤー] - [新規レイヤーセット]
新規レイヤーセットを追加します。
レイヤーを複製
[レイヤー] - [レイヤーを複製]
レイヤーを複製します。
アクティブレイヤーがレイヤーセットの場合、メニュー名が [レイヤーセットを複製] に変更します。
レイヤーセットを複製
[レイヤー] - [レイヤーセットを複製]
アクティブレイヤーセットを複製します。 レイヤーセット内のレイヤーも複製します。
レイヤーを削除
[レイヤー] - [レイヤーを削除]
アクティブレイヤーを削除します。
アクティブレイヤーがレイヤーセットの場合、メニュー名が [レイヤーセットを削除] に変更します。
レイヤーセットを削除
[レイヤー] - [レイヤーセットを削除]
アクティブレイヤーセットを削除します。
選択部分を複製
[レイヤー] - [選択部分を複製] /
選択範囲内の画像を新しく作成したレイヤーにコピーします。
実行結果
複製元レイヤー
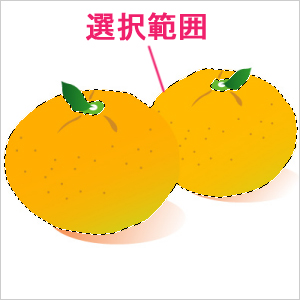
複製先レイヤー( 新規レイヤー )
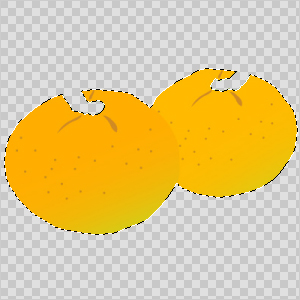
( 透明部分を市松模様で表現してあります )
選択部分を分離
[レイヤー] - [選択部分を分離] /
選択範囲内の画像を切り取って新しく作成したレイヤーにコピーします。
実行結果
分離前
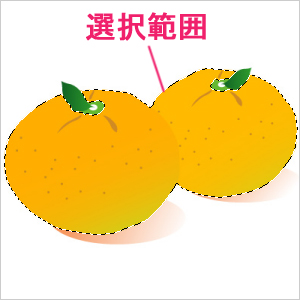
分離後の選択範囲外の画像( 分離元レイヤー )
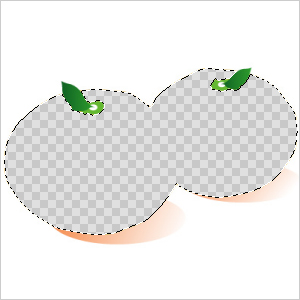
( 透明部分を市松模様で表現してあります )
分離後の選択範囲内の画像( 分離先レイヤー )
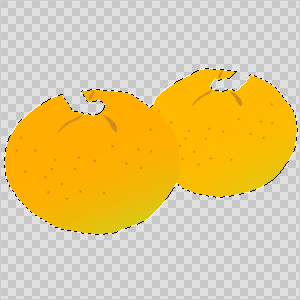
( 透明部分を市松模様で表現してあります )
下のレイヤーでクリッピング
[レイヤー] - [下のレイヤーでクリッピング] /
レイヤーを一つ下のレイヤー(ベースレイヤ)の描画部分でクリッピングします。 レイヤーがすでにクリッピングされた状態の場合、メニュー名が [ クリッピング解除 ] に変更します。
実行結果
クリッピング前
|
レイヤウィンドウ 
|
|
ベースレイヤ 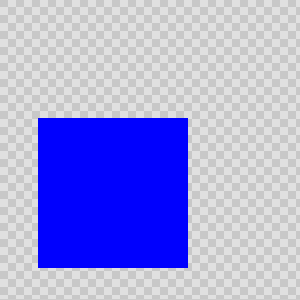
|
|
クリッピングされるレイヤー 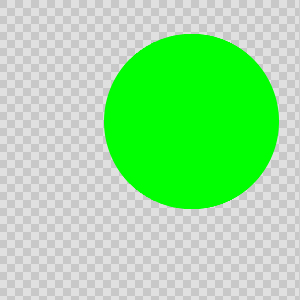
|
|
表示画像 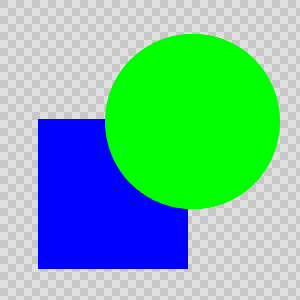
|
クリッピング後
|
レイヤウィンドウ 
|
|
ベースレイヤ 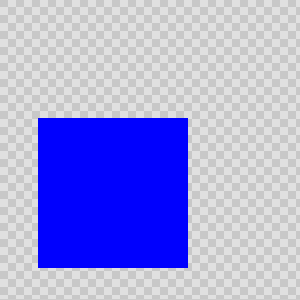
|
|
クリッピングされるレイヤー 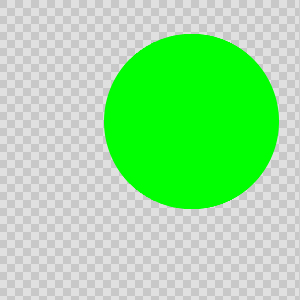
|
|
表示画像 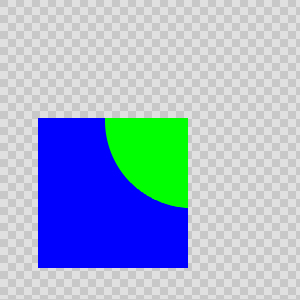
|
クリッピング解除
[レイヤー] - [クリッピング解除] /
レイヤーのクリッピングを解除します。
クリッピンググループの解除
[レイヤー] - [クリッピンググループの解除]
アクティブレイヤーのベースレイヤがクリッピングしているレイヤーを全てクリッピング解除します。
クリッピンググループの結合
[レイヤー] - [クリッピンググループの結合]
アクティブレイヤーのベースレイヤがクリッピングしているレイヤーを全てベースレイヤに結合します。
レイヤーマスクを作成
[レイヤー] - [レイヤーマスクを作成]
アクティブレイヤーにレイヤーマスクを作成します。レイヤーが複数選択されていたり、すでにレイヤーマスクが作成されている場合は実行できません。
すべて表示
[レイヤー] - [レイヤーマスクを作成] - [すべて表示]
レイヤー画像全体を表示するレイヤーマスクを作成します。
すべて隠す
[レイヤー] - [レイヤーマスクを作成] - [すべて隠す]
レイヤー画像全体を非表示にするレイヤーマスクを作成します。
選択範囲を表示
[レイヤー] - [レイヤーマスクを作成] - [選択範囲を表示]
レイヤー画像の選択範囲部分を表示するレイヤーマスクを作成します。選択範囲がない場合は実行できません。
選択範囲を隠す
[レイヤー] - [レイヤーマスクを作成] - [選択範囲を隠す]
レイヤー画像の選択範囲部分を非表示にするレイヤーマスクを作成します。選択範囲がない場合は実行できません。
レイヤーマスクを使用する/レイヤーマスクを使用しない
[レイヤー] - [レイヤーマスクを使用する/レイヤーマスクを使用しない]
レイヤーマスクの有効 / 無効を切り替えます。レイヤーマスクが無効の状態だと、レイヤーマスクのアイコンに×が表示されます。
レイヤーマスクを削除
[レイヤー] - [レイヤーマスクを削除]
アクティブレイヤーのレイヤーマスクを削除します。非表示にしている部分は表示されます。
レイヤーマスクを適用
[レイヤー] - [レイヤーマスクを適用]
アクティブレイヤーにマスクを適用します。非表示にしている部分は消去されます。
透明部分
レイヤマスクに関する操作を行います。
全て透明化
[レイヤー] - [透明部分] - [全て透明化]
アクティブレイヤーをすべて完全に透明化 ( α: 0 ) します。 それまでの不透明度に関わらず、完全に透明化されます。
実行結果
透明化前

( 透明部分を市松模様で表現しています )
透明化後
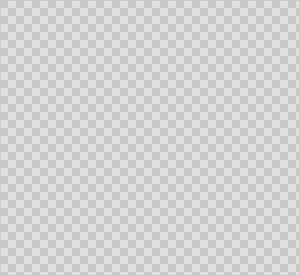
( 透明部分を市松模様で表現しています )
全て不透明化
[レイヤー] - [透明部分] - [全て不透明化]
アクティブレイヤーを完全に不透明化 ( α: 255 ) します。 それまでの不透明度に関わらず、完全に不透明化されます。
実行結果
不透明化前

( 透明部分を市松模様で表現しています )
不透明化後

透明部分を反転
[レイヤー] - [透明部分] - [透明部分を反転]
アクティブレイヤーの透明度を反転します。 透明部分が不透明に、不透明部分が透明になります。
実行結果
透明部分の反転前

( 透明部分を市松模様で表現しています )
透明部分の反転後
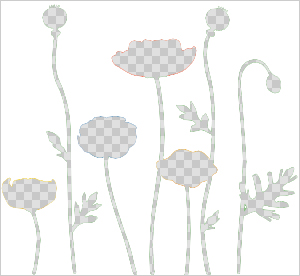
( 透明部分を市松模様で表現しています )
選択範囲で置き換え
[レイヤー] - [透明部分] - [選択範囲で置き換え]
選択範囲のマスクをレイヤーの透明度にコピーします。 選択範囲内の画像を切り出すのに使用します。
実行結果
選択範囲で置き換え前
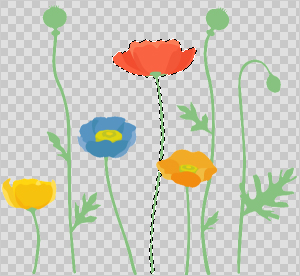
( 透明部分を市松模様で表現しています )
選択範囲で置き換え後
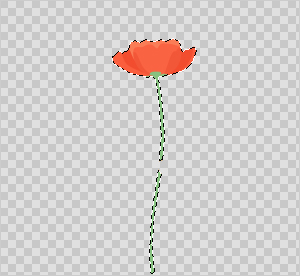
( 透明部分を市松模様で表現しています )
透明部分を保護
[レイヤー] - [透明部分] - [透明部分を保護]
[透明部分を保護] にチェックがある状態では、透明部分への描画をしなくなります。
下のレイヤーと結合
[レイヤー] - [下のレイヤーと結合] /
アクティブレイヤーを一つ下のレイヤーと結合します。
結合されたレイヤーの不透明度は、結合前の値に関わらず 100 % になります。
画像の不透明度はレイヤマスクに渡されるため、見た目の不透明度が変更されることはありません。
アクティブレイヤーがレイヤーセットの場合、メニュー名が [レイヤーセットを結合] に変更します。
レイヤーセットを結合
[レイヤー] - [レイヤーセットを結合] /
アクティブレイヤーセット内のレイヤー及びレイヤーセットを一つのレイヤーに結合します。 結合されたレイヤーのレイヤー名、不透明度、合成モードは、アクティブレイヤーセットと同じになります。
テキストレイヤーは自動的にラスタライズして結合されます。
表示レイヤーの結合
[レイヤー] - [表示レイヤーの結合] /
表示されているすべてのレイヤーを結合します。
各レイヤーの合成モードは標準の状態で結合されます。
結合されたレイヤーの不透明度は 100 % になります。
表示レイヤーと背景を統合
[レイヤー] - [表示レイヤーと背景を統合] /
表示されているすべてのレイヤーと背景(用紙色:白)を統合します。
各レイヤーの合成モードは変更されずに結合されます。
結合されたレイヤーの不透明度は、結合前の値に関わらず 100 % になります。
変形
アクティブレイヤーの画像変形を行います。
アクティブレイヤーがレイヤーセットの場合、レイヤーセット内にあるすべてのレイヤーを変形します。
レイヤーが複数選択されている場合、選択したすべてのレイヤーを変形します。
選択範囲がある場合、選択範囲と選択範囲内の画像を変形します。
左右反転
[レイヤー] - [変形] - [左右反転]
レイヤーを左右反転します。
実行結果
左右反転前
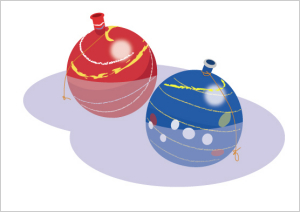
左右反転後
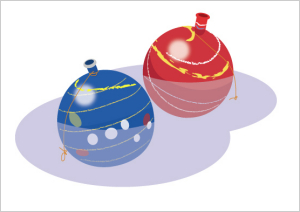
上下反転
[レイヤー] - [変形] - [上下反転]
レイヤーを左右反転します。
実行結果
上下反転前
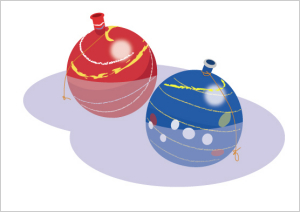
上下反転後
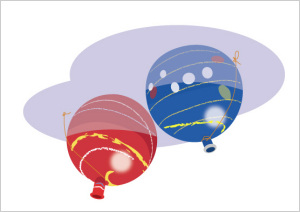
90度回転(時計回り)
[レイヤー] - [変形] - [90度回転(時計回り)]
レイヤーを時計回りに 90 度回転します。
実行結果
90度回転(時計回り)前
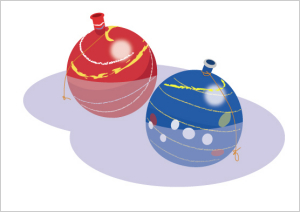
90度回転(時計回り)後
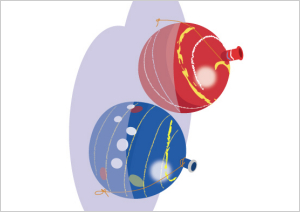
90度回転(反時計回り)
[レイヤー] - [変形] - [90度回転(反時計回り)]
レイヤーを反時計回り 90 度回転します。
実行結果
90度回転(反時計回り)前
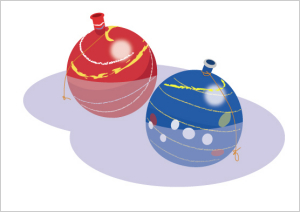
90度回転(反時計回り)後
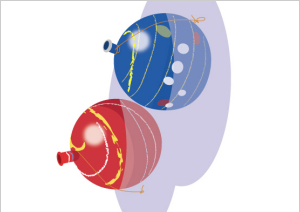
180度回転
[レイヤー] - [変形] - [180度回転]
レイヤーを 180 度回転します。
実行結果
180度回転前
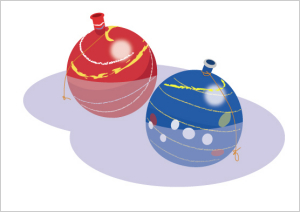
180度回転後
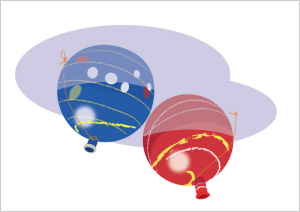
回転
[レイヤー] - [変形] - [回転]
レイヤーを自由な角度で回転します。 自由変形の機能の内、回転の操作のみ行えます。
実行結果
回転前
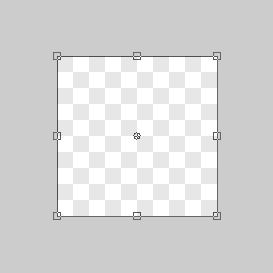
回転後 ( 45°回転 )
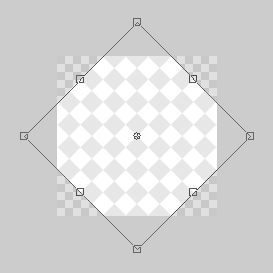
拡大縮小
[レイヤー] - [変形] - [拡大縮小]
レイヤーを自由な倍率で拡大縮小します。 自由変形の機能の内、拡大の操作のみ行えます。
実行結果
拡大前
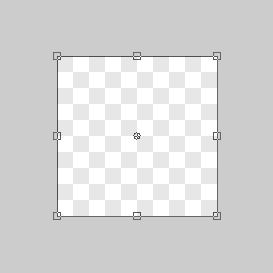
拡大後
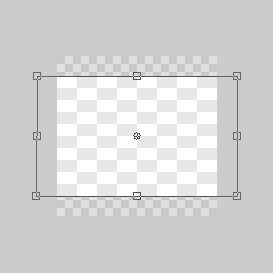
自由な形
[レイヤー] - [変形] - [自由な形]
レイヤーを自由な形に変形します。 自由変形の機能の内、自由位置へ移動の操作のみ行えます。
実行結果
変形前
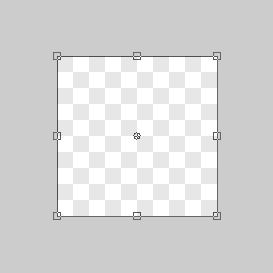
変形後
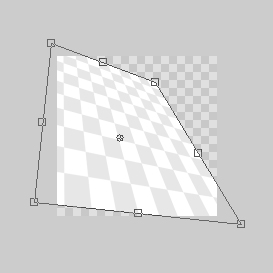
自由変形
[レイヤー] - [変形] - [自由変形] /
レイヤーを自由な形に変形します。
操作方法
ドラッグでの変形
ダブルクリックで変形を確定します。
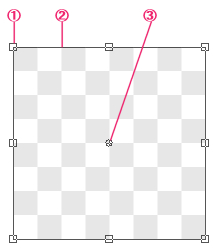
1.ハンドル
ハンドルをドラッグすると、拡大縮小ができます。 ハンドルのドラッグでは、キー操作によって以下の変形ができます。
| Ctrl | ハンドルを自由な位置へ移動します。 このとき他のハンドルは固定です。 |
|---|---|
| Shift | 対称にあるハンドルとの対角線上を移動します。 |
| Alt | アンカーを基準点とした拡大縮小をします。 |
| Shift + Ctrl | ハンドルを通るガイド線上を移動します。 |
| Ctrl + Alt | 対称にあるハンドルを同時に移動します。 |
| Shift + Alt | アンカーを基準点として、比率を固定した拡大縮小をします。 |
| Shift + Ctrl + Alt | ハンドルを通るガイド線上を移動します。 このとき、ガイド線を通るもう1つのハンドルも同時に移動します。 |
2.バウンディングボックス
バウンディングボックス内をドラッグすると、バウンディングボックスを移動します。
Shift を押しながらドラッグすることで、水平・垂直に平行移動できます。
バウンディングボックス外をドラッグすると、バウンディングボックスを回転します。
3.アンカー
アンカーをドラッグすると、アンカーを移動します。 アンカーを移動することで、回転や拡大・縮小時の基準位置を変更することができます。 デフォルトはバウンディングボックスの中心です。
変形モードの切り替え
右クリックで変形モードのポップアップメニューを表示します。
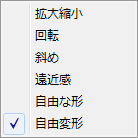
オプションウィンドウからの変形
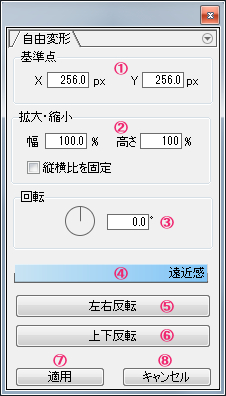
1.基準点
アンカーを縦か横方向に移動させます。
2.拡大・縮小
アンカーを基準点とした拡大縮小をします。 [縦横比を固定]にチェックすることで、チェックを入れた時の縦横比を維持します。
3.回転
アンカーを基準点とした回転をします。
4.遠近感
遠近感の調節をします。
5.左右反転
アンカーを中心に左右反転します。
6.上下反転
アンカーを中心に上下反転します。
7.適用
自由変形を完了します。
8.キャンセル
今まで行った変形を無効にし、変形前の状態に戻します。
矢印キーでの移動
矢印キーでバウンディングボックスを移動します。
実行結果
自由変形前
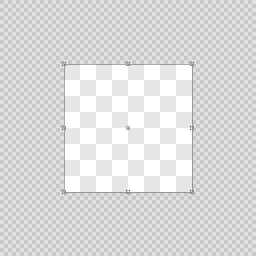
拡大
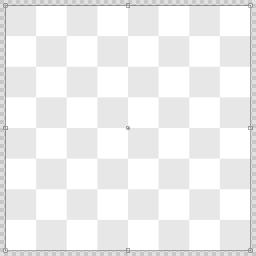
回転
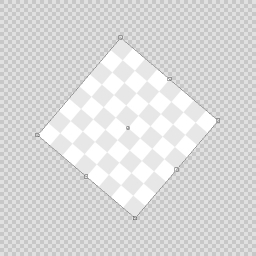
自由変形
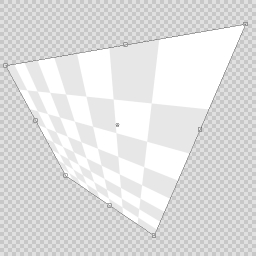
遠近感 = 0
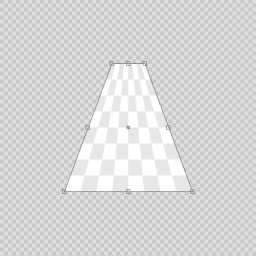
遠近感 = 100
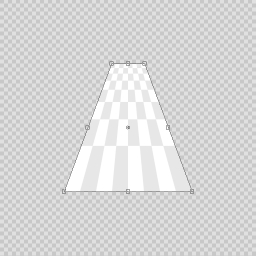
表示
[レイヤー] - [表示]
レイヤーの表示状態に関する操作ができます。
選択レイヤー以外隠す
[レイヤー] - [表示] - [選択レイヤー以外隠す] / Alt + レイヤーインドウの目アイコンをクリック
アクティブレイヤー以外のすべてのレイヤーを非表示状態にします。 レイヤーが1枚のみ、または既にアクティブレイヤー以外が非表示の場合、[選択レイヤー以外隠す]は使用できません。
すべて表示
[レイヤー] - [表示] - [すべて表示]
すべてのレイヤーを表示状態にします。 既にすべてのレイヤーが表示状態の場合、[すべて表示] は使用できません。
すべて隠す
[レイヤー] - [表示] - [すべて隠す]
すべてのレイヤーを非表示状態にします。 既にすべてのレイヤーが非表示状態の場合、[すべて隠す] は使用できません。
表示状態を反転
[レイヤー] - [表示] - [表示状態を反転]
すべてのレイヤーの表示状態を反転します。
レイヤーのラスタライズ
[レイヤー] - [レイヤーのラスタライズ]
テキストレイヤーをレイヤーに変換します。 テキストレイヤーで行えない処理をしたい場合に使用します。
表示範囲外を削除
[レイヤー] - [表示範囲外を削除]
アクティブレイヤーの非表示領域の画像を削除します。 [レイヤー移動] ツールや [レイヤーオプション] でレイヤーを移動したり、[画像サイズ] で用紙サイズを縮小した場合、画像が表示領域外に出てしまうことがあります。 そのような範囲を削除する場合に使用します。
レイヤーのプロパティ
[レイヤー] - [レイヤーのプロパティ] / レイヤープレビューやレイヤー名をダブルクリック
詳細は[レイヤーのプロパティ]をご確認下さい。

