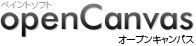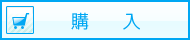- ペイントソフト openCanvas
- CGイラスト講座
- 第19回CGイラスト講座( openCanvas4.5 での初心者向け講座 )
05.ペン入れ - 第19回 CG イラスト講座
いよいよ主線入れです。ここまでの過程にある程度時間を掛けた事で主線入れは凄く楽になるはずです。何より色んな制約から束縛された気持ちが外向きに開放されます(笑)。
私が主に使うペン設定は以下の通り
|
画像5-1
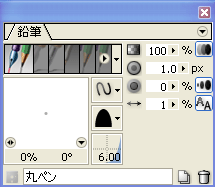
| 鉛筆: ツール不透明度100% 筆圧濃度onとoffどちらでも可 最大半径0.7~1.2 最小半径 0~1 筆圧サイズ on ブラシ間隔 1(最小が1です) アンチエイリアス on 筆圧補正は3.00~6.00 |
|---|
point
これらの設定で漫画のペン画のような線を出す事ができます。ただしペンのサイズ(最大半径)は、絵が大きくなればなるほどそれに比例して各々で大きく調整する必要がありますし、筆圧補正も筆圧に個人差がありますので調整は必須です。
では主線を入れていきます。下書きレイヤの上に新規レイヤ(主線ペン入れレイヤ)を作り、見やすいように乗算レイヤにします。
【画像5-2】

この時一番下にある人物アタリレイヤを非表示にします。
※私は普段もう使わないであろうアタリレイヤなどはこの時点で削除するのですが講座のために残して非表示にしてます。
次に主線を見やすくするために下書きレイヤ、ディティール下書きレイヤのレイヤ不透明度を下げて薄くします。二枚の下書きレイヤを薄くしたり戻したりを一枚一枚変更するのは面倒です。
そこで、上にある方のレイヤを選択してレイヤメニューを開いて「下のレイヤにリンク」を選択し、下のディティール下書きレイヤの不透明度を下げると、上にある下書きレイヤーも連動して不透明度が下がります。【画像5-3】
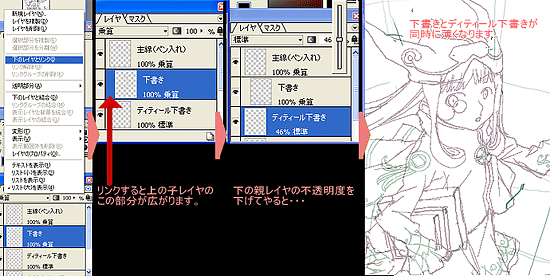
こんな回りくどい事をせずとも下のレイヤと結合してしまえばいいのですが、時間が経つにつれディティールを変えたい時などには結合しないでリンクした方が修正しやすいと思います。また、下にある方の親レイヤをレイヤ移動させると連動して子レイヤも移動出来るので、覚えておくとレイアウト決めにも使えます。【画像5-4】
もしリンクを外したい場合はレイヤメニューのリンクを解除を選択して下さい。
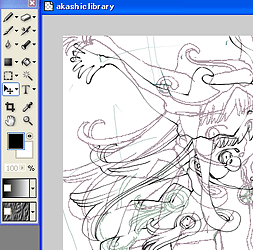
注意
ただしこのレイヤのリンクは一つ注意があります。前述のように主線レイヤを新規で作った後に下にあるレイヤをリンクする分には問題ないのですが、レイヤリンクを先に行った後、その上に新規レイヤを作るとその新規レイヤも自動的にリンクされてしまう事です。もし、意図せずリンクしてしまった場合はリンク解除を忘れずに行って下さい。
いよいよ下書きに沿って主線を入れます。
線画に関してはそれぞれの個性というものもありますので、これが正解なんてものはありません。まだ慣れない人に向けてアドバイスすると、人物のアウトラインを先に取ってみることです。【画像5-5( 1 )】
その後で内側の線を強弱に気をつけながら、アウトラインより余り太くならないように入れると、幾分上手く描けると思います。【画像5-5( 2 )】
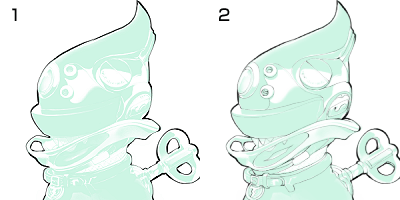
ただしこの方法はデザイン的な絵(例えば有名な所でアルフォンス・ミュシャなど)には向いていますが、動的で躍動感を出す絵には向いていません。
ですのであなたの目指す絵は何か、どういう線が向いているかは描いて行く中で自分で見つけて行く他ありません。
私は今回混乱しないように人物の線は一枚のレイヤに描いていますが複数のレイヤに描いても構いません。線と線の接点で上手くペンを止められなければ取り合えず別レイヤに描いて、はみ出した線を消してから結合するのもCGならではの方法です。
注意を払いながら人物に線を入れた後人物が乗っている浮遊マシンを新規別レイヤに描きます。私はフリーハンドでも実は描けるのですが、今回は一つの例として楕円描画ツールを使用しました。【画像5-6】

楕円ツールはShiftキーを押しながらドラッグすると正円が引けます。しかし、下書きにピタッとはまる様に入れるのが難しいので、何本も円が必要の場合は今回のように本数分のレイヤを作り、それぞれに大まかに合う位で描いてからレイヤ移動させて調整させましょう。【画像5-7】
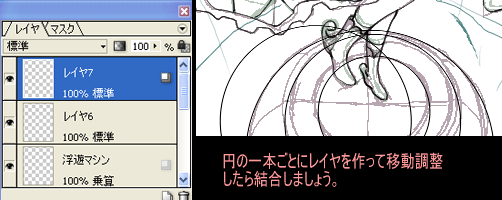
以上がアタリから主線までの流れです。なるべくCGを始めたばかりの人にも判る範囲で進めて来ましたが、自分の絵を見つける作業は苦しくも楽しいものです。今回の講座があなたの絵の「きっかけ」になれば幸いです。
次は色塗りの回でお会いしましょう。それまでごきげんよ~(蛍の光 ♪)