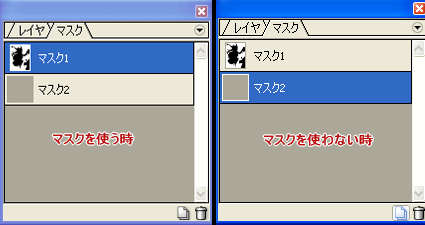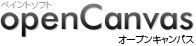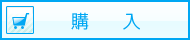- ペイントソフト openCanvas
- CGイラスト講座
- 第19回CGイラスト講座( openCanvas4.5 での初心者向け講座 )
06.マスクの作成1 - 第19回 CG イラスト講座
いよいよ塗りを開始しますが、その前にマスクを作って下準備をします。マスク(マスキング)とは、塗装する時(例えば車やプラモデルなど)に塗る塗らないを区別するための当て紙のようなもので、CGの場合でも要素(例えば髪や帽子、顔など)ごとにマスクを作成する事で塗りを助けてくれます。
ツールの自動選択を選んで、主線ペン入れレイヤの人物の線の外側をクリックします。すると蟻の様な点線で選択されます。【画像6-1】

これが選択範囲です。この状態中は点線で囲まれた範囲内でしか色を塗ったり線を描いたり出来なくなります。
通常、自動選択ツールは一度のクリックで一箇所の線の囲みしか選択出来ませんが、Shiftを押しながら選択する事で選択範囲を足していく事ができます。【画像6-2】
(Shift押しっぱなし中自動選択ツールアイコンに+が表示されます [※1] )

人物の周りをShift+クリックで全て選択してこれを一つのマスクとして考えます。【画像6-3】
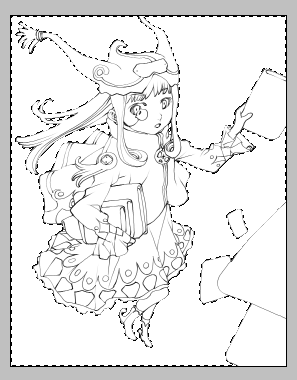
レイヤウィンドウとドッキングしているマスクウィンドウを見ると、この選択範囲を白抜きした窓があるはずです(白が選択領域、黒が非選択領域)。【画像6-4】
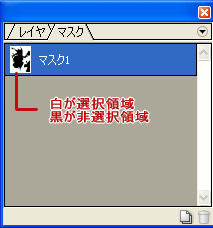
ここでマスクウィンドウの (A) をクリックして新規マスクを作成します。すると今まであった選択範囲は消えてしまいます。【画像6-5 (1) 】
ですが、これは新規で作られた灰色窓(非選択)のマスクレイヤに選択が移った事により解除になっているだけです。最初に作った白黒窓のレイヤに選択を戻せば点線は復活します。【画像6-5 (2) 】
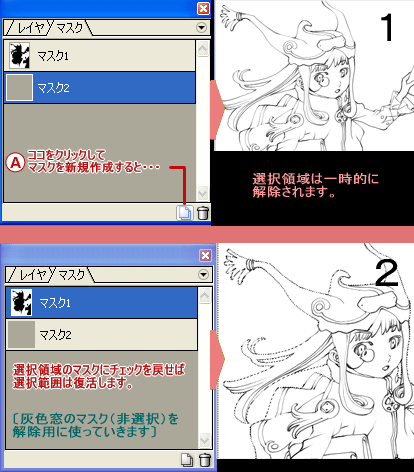
選択範囲は上のツールバー、〔選択範囲〕→〔選択範囲を解除 (Ctrl + D) 〕で消す事ができます。しかしこれでは何度も同じものを作る事になってしまうので、後で何度でも使う可能性のある選択範囲(マスク)はこの方法で保存していく訳です。
常に選択範囲解除用に灰色窓のマスクレイヤを維持しておけば、マスクを使った後この灰色窓に戻せば選択範囲を解除でき、また選択範囲を使う時にだけマスクレイヤを選択すればいいわけです。【画像6-6】