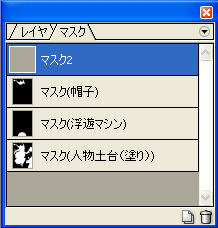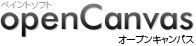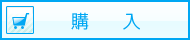- ペイントソフト openCanvas
- CGイラスト講座
- 第19回CGイラスト講座( openCanvas4.5 での初心者向け講座 )
07.マスクの作成2 - 第19回 CG イラスト講座
ではこの選択範囲を使って、人物塗りのためのベースになる土台レイヤーを作ってみます。今作った選択範囲は人物の外枠を抜き取ったものなので、ツールバー 〔選択範囲〕→〔選択範囲の反転( Shift + Ctrl + I )〕をすると人物そのものに選択範囲が反転します。【画像7-1】
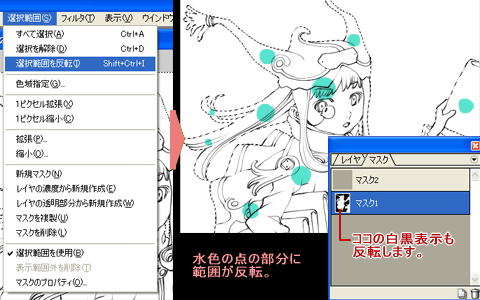
次に、レイヤウィンドウに戻して主線レイヤの下に新規レイヤ〔人物土台(塗り)に名称変更〕を作成し、ツールバー〔編集〕→〔塗りつぶし(Insert)〕を選択し人物全体を任意の色一色で塗りつぶします。【画像7-2】
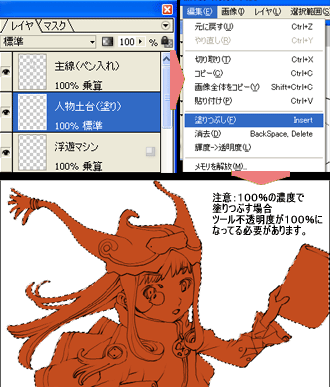
ココで一つ大きな注意点があります。この塗りつぶしは使ってるペンや筆などの不透明度に沿った不透明度で塗りつぶされるので、100%の濃さで塗りつぶす時はペンツールなど不透明度100%になってる必要があります。
この時点で土台がひとまず出来るわけですが、実は自動範囲選択ではなかなか線に沿って綺麗に抜き取れてない箇所が多く存在してきます。【画像7-3】
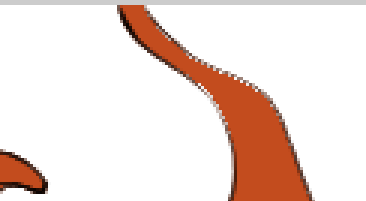
なのでマスク作成の微修正をします。一旦灰色窓マスクレイヤを選択して選択範囲を解除し、少し欠けている部分をペンツール不透明度100%で描き足していきます。【画像7-4】
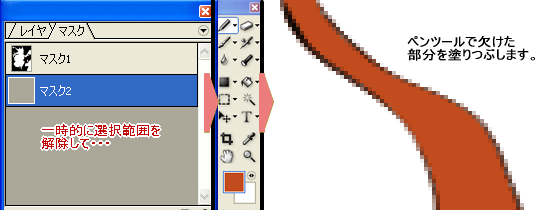
隙間が無いなと確認が出来たら、マスクウィンドウに戻ってマスクメニュー(右側の三角のアイコンをクリック)→〔レイヤの透明部分から新規作成〕を行います。色の付いた部分に沿った選択範囲マスク修正リニューアル版が作成されたら完成です。前の不完全な選択範囲マスクは削除してもらっても構いません。【画像7-5】
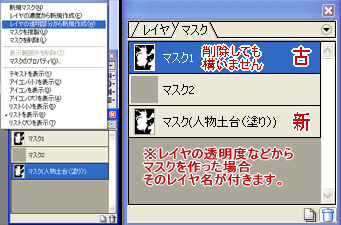
この方法を使って帽子のマスクも作ってやります。人物土台レイヤを複製、帽子以外の余計な部分を自由選択ツールで大まかに選択し、〔編集〕→〔消去〕で消してしまいます。【画像7-6 (1)】
※下のオリジナルの人物土台レイヤが表示されてると消えたか判断出来ないので目アイコンをクリックして非表示にしておきましょう。
消去後は〔選択範囲〕→〔選択範囲を解除〕で解除したのち、消しゴムを使って帽子の線からはみ出た部分を消していきます。【画像7-6 (2)】
※の時使う消しゴムは筆圧濃度、アンチエイリアスをOFFにしたドット消しゴムを使う事でハッキリ消せます)
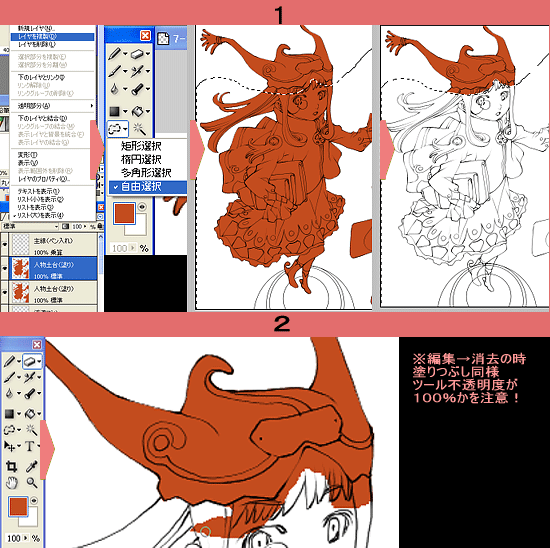
そして先述の手順と同じく、マスクメニュー→〔レイヤの透明部分から新規作成〕をすると、色の付いた帽子部分だけを選択した選択範囲マスクが作成されます。【画像7-7】
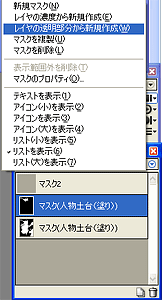
口を酸っぱくして言いますが、マスクウィンドウの透明部分から新規作成等はあくまで新規作成なので、灰色窓の解除用マスクレイヤを脅かしません。り変わってしまうので気をつけて下さい。
また灰色窓マスク上で選択範囲マスクを作った後は〔新規マスク作成による解除〕を心がけ、常に選択範囲解除用の灰色窓マスクを維持するようにして下さい。
今回は混乱するのを避け、「人物全体のマスク」「帽子のマスク」「浮遊マシンのマスク」の三要素だけのマスク作成にとどめてますが【画像7-8】、例えば髪、肌、上着、スカート、靴など、それぞれ要素ごとに作成しておけばもっと緻密に塗り分ける事が可能です。