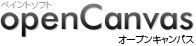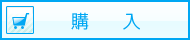- ペイントソフト openCanvas
- CGイラスト講座
- 第18回CGイラスト講座( openCanvas4.5 での初心者向け講座 )
02.ラフ - 第18回 CG イラスト講座
今回の絵のアイディアは、とにかく大きめに人物を描きたかったので太ももあたりまでのほぼ正面向きという構図で行こうと決め、以前からネタとして温めていた「青い鳥」というモチーフも持ち出しました。
私の中では「青い鳥」のお話はハッピー!という印象ではないので、少しダークな表現をしてみたいと思い「ダークめの少女と覆いかぶさるように飛んできた青い鳥」となりました。
頭の中にぼや~っと浮かんできたら早速ラフを起こしてみましょう。
私はoC上ですべて描いてしまいます(ただスキャナとかが面倒なだけです)。今回は700×700pxで描き始めました。ラフを描くときのお気に入りの鉛筆の設定です。【画像2-1】
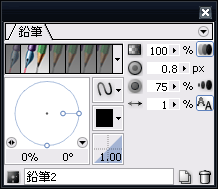
色は黒ではなくその都度のイメージカラーとか直感で選んでます。その方が楽しく描ける気がするので。まずはアタリをとるという程度に描きなぐります。こんな感じです。【画像2-2】

コレをもとにして下描きを描いていきます。
線を整理しつつ描くにあたって、私はあえて同じレイヤで描き進めます。理由は、アタリなどの要らない線も、新しい線とともに消したり描いたりすることで下の線にとらわれずどんどん良い線を見つけていくほうが自分に合っていると思うからです。
なので、フィルタ>色調補正>『明るさ・コントラスト』もしくは『色相・彩度』を使って色を薄くします。【画像2-3】
先ほどの鉛筆で、濃い色を使って描きます。今度は消しゴムも使いつつ描いていきます。消しゴムの設定はこんな感じです。【画像2-4】
 画像2-3
|
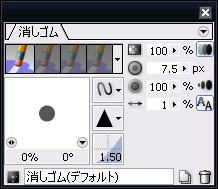 画像2-4
|
point
鉛筆と消しゴムを頻繁に使い分けるので、こういうときにはキーボードショートカットを使うと便利です。鉛筆は『A』、消しゴムは『S』です。この位置に片手を固定して、もう一方は描画に専念します。ペンタブやマウスでツールを切り替えるよりはるかに早く作業ができるので、勢いを落とさず描けますよ。
(ちなみにブラシリストも左方向は『E』、右方向は『R』で切り替えができます。これも便利なのでお試しあれ。)
これくらい描きすすめたのですが、まだ線がごちゃっとしてて線画までいかなそうです。【画像2-5 ( A ) 】
また線の色を薄くして、濃い色で描き、「線が決まった!」と思うまでこの作業を繰り返します。【画像2-5 ( B ) 】

納得ができたら下描きの完成です。【画像2-6】