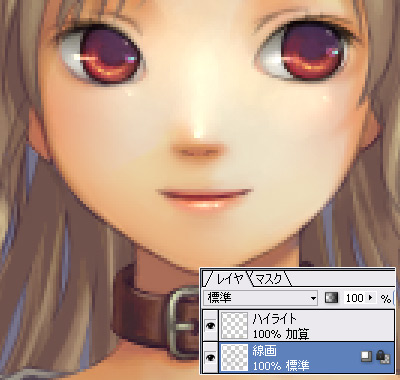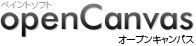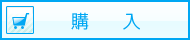- ペイントソフト openCanvas
- CGイラスト講座
- 第18回CGイラスト講座( openCanvas4.5 での初心者向け講座 )
10.ハイライトと調整 - 第18回 CG イラスト講座
本来、背景ありの絵は、背景が先行して出来上がっているのが理想的です。背景の色や調子に合わせて無理のない色使いや塗り方ができるからです。ですが今回のようにまだ背景が決まっていないうちに塗り始めると、やっぱりどこか統一感が出ません。
とりあえず目立つところはこの段階で修正・調整しておきます。背景を描いたらまた再調整することになりますが、この段階でも全体を整えておくことによって、逆に背景の描き方を人物に合わせて行くこともできます。
『瞳』を全体的に描き直しました。光の入る位置など下に下げて不思議な感じが出るようにしました。また光(ハイライトの部分)の色を青にして鳥と関連付けるなど、色数を増やしています。【画像10-1】

この段階でいちばん目に付いたのが肌の塗りです。ほかの部分と明らかに調子が違っています。ライティングが強すぎ、色も黄色が強い気がします。暗い部分はそのままに、明るい部分だけを落ちつかせてみたいと思います。
試しに『レベル補正』で出力レベルを変えてみました。これは単にプレビューで見ているだけで実行はしません。【画像10-2】

これくらい暗くしても違和感がないようです。このまま実行してしまっても良いのですが、この機能では肌の白い部分がグレーっぽくなってしまうだけなので、このイメージを目安に別の方法で調整していきます。
まず、『肌』レイヤを複製します。『肌 コピー』としました。それを赤っぽい、少し暗い色で塗りつぶします。【画像10-3】

レイヤモードを『比較(暗)』にします。『乗算』でも良かったのですが、色々試して結果を比べたところ『比較(暗)』の方が程よくコントラストが下がって良い感じだったので、今回は『比較(暗)』にしました。
複製したレイヤのレイヤモードを変更する方法で調整をするときは、一通りレイヤーモードを試しつつ、不透明度を上げ下げして理想の結果に近づける方法が良いです。手間は掛かりますが、案外思わぬ結果が出ることがあります。このとき、このままでは白目の部分も赤っぽくなってしまうのでグレーで塗っておきます。【画像10-4 】
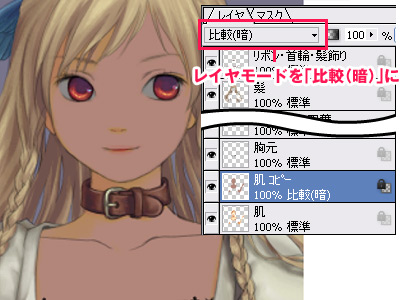
『肌 コピー』レイヤの不透明度を徐々に下げます。ちょうどいいところで『肌』レイヤと統合します(今回は25%)。【画像10-5】

これで肌の調子がほかの部分とバランスが取れたと思います。
次にハイライトを入れていきます。
レイヤの一番上に『ハイライト』レイヤを作り、レイヤモードを『加算』にします。髪の毛の光(天使の輪の部分)や鼻の頂点、瞳の中の光など、どんどん描いて光らせてきます。個人的に楽しい作業です。【画像10-6】
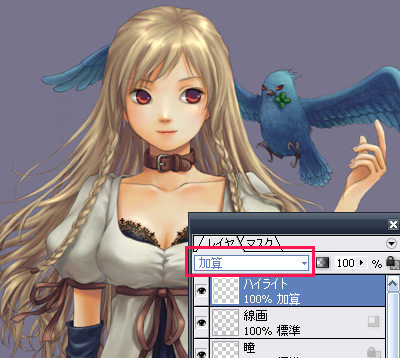
ハイライトを入れたら今度は服の白い部分が明るすぎる気がしてきたので、「服」レイヤを『レベル調整』で明るい部分を押さえます。出力レベルの白いほうの値を下げると、いちばん暗い部分はそのままに、明るい部分を暗くしていくことができます。【画像10-7】
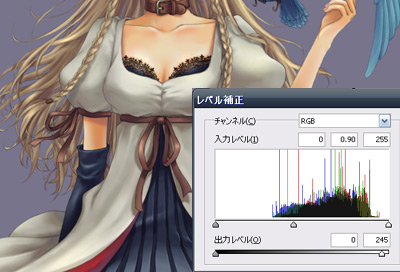
これではちょっと味気ない気がしたので、『色相・彩度』で色を鮮やかにしました。【画像10-8】
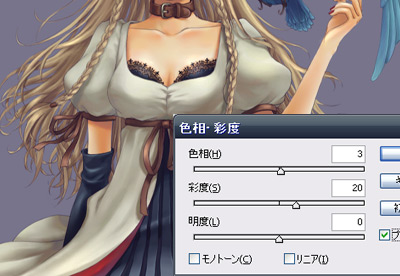
最後に、線画を調整します。黒のままでもつまらないので、濃い紫色にしました(透明部分を保護した状態で任意の色でInsertキー)。【画像10-9】
線画の色を変えると全体の印象が変わります。