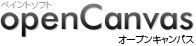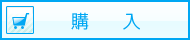- ペイントソフト openCanvas
- CGイラスト講座
- 第18回CGイラスト講座( openCanvas4.5 での初心者向け講座 )
08.髪の塗り - 第18回 CG イラスト講座
それではいよいよ今回の鬼門、髪の毛を塗っていきます。
まずは『髪』レイヤを作り、髪の毛の範囲を塗りつぶします。
線画が薄い上に今回のように入り組んだ髪の描き方をしてしまったので、範囲選択などでは範囲を拾いきれません。1本1本描くように塗りつぶしていきます。【画像8-1】

鉛筆の設定は、筆圧サイズをONにして、筆運びの"入り"と"抜き"を意識します。【画像8-2】
細かく描いてしまったのが仇になってしまいました。もうこの辺で嫌になってきてます(笑)。根性でひたすら塗りつぶしていきます。
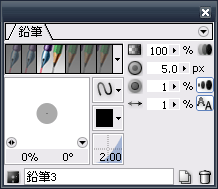
ある程度塗り進めてみましたが、試しに『色背景』レイヤを非表示にしてみると…塗り残しだらけ。こんな風に、範囲の難しい部分は背景と線画の色に騙されやすいので、試しに背景の色を変えて作業すると良いです。【画像8-3】
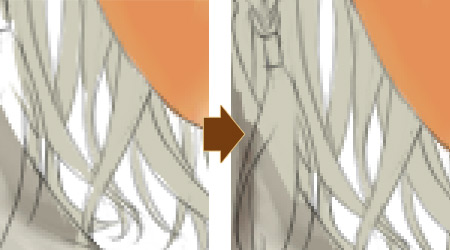
勢い良く塗りつぶしていったので、既に塗った部分と重なってしまっているところがあります。ひとつひとつ消しゴムで消してもいいのですが、面倒くさいのでマスクを使って消していきます。
ではまず『服』レイヤと重なったところを一気に消します。『服』レイヤを選択し【画像8-4 (1)】
『マスク』のメニューから『レイヤの透明部分から新規作成』を選びます。【画像8-4 (2)】
すると、マスクが作成され、レイヤの描画されている部分(透明部分以外)が選択されます。【画像8-4 (3)】
その状態のまま『髪』レイヤを選択し【画像8-4 (4)】、消去(Deleteキー)します。【画像8-4 (5)】
これで重なった部分を消すことができました。選択範囲を解除(Ctrl+D)しておきます。
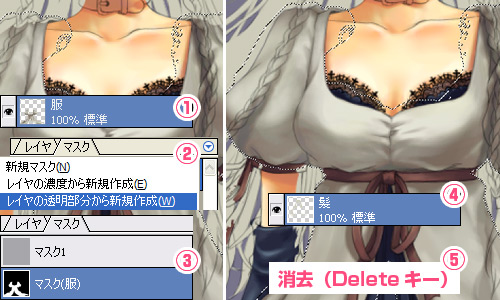
同じ要領で『リボン』レイヤと重なった部分も消しました。服の上に重なる部分(三つ編み等)を塗って、範囲塗りが終わりました。ふぅーっ。【画像8-5】

もうちょっと茶色っぽい色の髪の毛にしたいので、ベースの色を変えました。【画像8-6】

透明部分を保護して、筆圧サイズONの水彩ブラシで影を塗っていきます。【画像8-7】
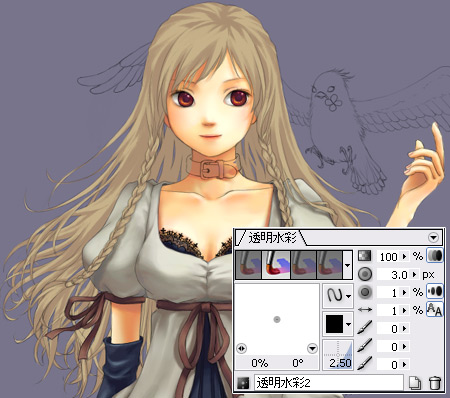
細かい部分は鉛筆も使いながらどんどん描き込んでいきます。【画像8-8 (A)】
濃い色はこれくらいまで塗り込んでいきます。【画像8-8 (B)】
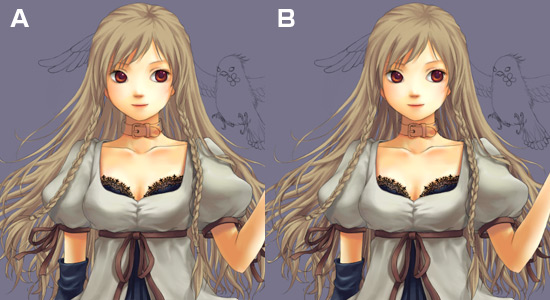
逆に明るい部分の色も足したくなったので、前髪の部分を中心に少し塗りました。【画像8-9】

細かく描き込んでいくと、いつの間にか全体的な立体感が損なわれがちになります。今回がまさにそうなってしまったので、太目のエアーブラシで影になっている部分などをふわっと塗りました。微妙ですが、頭全体の影が付きました。【画像8-10】

ハイライト(天使の輪のところ)は後から塗りますので、一旦ここで終わりです。